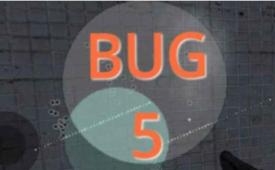您现在的位置是:首页 > 人和生活 > word画图工具(Word画图工具的实用功能)
word画图工具(Word画图工具的实用功能)
 小农min190人已围观日期:2025-04-17 13:50:49
小农min190人已围观日期:2025-04-17 13:50:49
word画图工具(Word画图工具的实用功能)很多人对这个问题比较感兴趣,这里,人和生活志小编小农min就给大家详细解答一下。
word画图工具(Word画图工具的实用功能)
Word画图工具的实用功能
在日常的办公工作中,我们通常会经常使用到Word这个办公软件。Word不仅是一个文字处理软件,也是一个丰富多彩的图形处理工具。今天,我们将来探讨一下Word画图工具的实用功能。
快速插入预设图形
Word自带了许多基本的预设图形,如箭头、矩形、圆形、椭圆形、线段等。快速插入这些图形,可以让我们更快速地完成一些简单的图形处理工作。
插入预设图形的方法如下:

- 在页面中单击鼠标,定位插入图形的位置
- 点击“插入”选项卡中的“形状”按钮,展开形状列表
- 选择所需的预设图形,并拖动鼠标在页面中绘制出图形
此外,我们还可以通过修改预设图形的填充、边框、阴影等属性,来使其更符合我们的需求。
自由绘制不规则图形
在某些情况下,预设图形并不能完全满足我们的需求,需要我们自由绘制一些不规则的图形。Word提供了几种自由绘制的方式,包括自由绘制线条、曲线、手写图形等。

自由绘制图形的方法如下:

- 在页面中单击鼠标,定位插入图形的位置
- 点击“插入”选项卡中的“形状”按钮,在形状列表的底部找到“线条”或“曲线”选项
- 在页面中拖动鼠标,绘制出所需的不规则图形
手写图形比较特殊,需要我们使用鼠标或手写板来手写绘制。手写图形的方法如下:
- 点击“插入”选项卡中的“图表”按钮,在列表中找到“手写图形”选项
- 在弹出的手写画板中使用鼠标或手写板手写绘制所需要的图形
- 点击“识别”按钮,将手写图形转换为可编辑的矢量图形
调整和组合图形
在我们插入和绘制好图形后,有时还需要对它们进行一些调整和组合,以达到更好的效果。
Word提供了多种调整和组合图形的方式,如旋转、翻转、缩放、对齐、分组等。
调整和组合图形的方法如下:
- 先选中所需的图形,点击“格式”选项卡中的“形状样式”按钮,可以对图形进行填充、边框、阴影等属性的设置
- 点击“格式”选项卡中的“图形旋转”、“图形翻转”、“图形大小”按钮,可以对图形进行旋转、翻转、缩放等的调整
- 点击“格式”选项卡中的“图形对齐”、“图形分布”按钮,可以对多个图形进行对齐、分布等的排版
- 点击鼠标右键,可以对图形进行分组、合并、前后顺序等的操作
总之,Word作为一个综合性办公软件,在图形处理方面提供了各种各样的实用功能,可以帮助我们更高效地完成文档制作的任务。
关于word画图工具(Word画图工具的实用功能)小农min就先为大家讲解到这里了,关于这个问题想必你现在心中已有答案了吧,希望可以帮助到你。